Je vous propose de réaliser une veilleuse personnalisée pour la chambre de votre bébé (ou la vôtre ?!), en utilisant des LEDs RGB et un Arduino Nano pour les piloter.
J’ai personnellement utilisé ma fraiseuse CNC pour réaliser la découpe du nuage, mais vous pourrez facilement trouver des formes prédécoupées en vente sur eBay.
Notions abordées
- Découpe numérique : je n’aborderais pas la découpe ici. Si vous souhaitez en savoir plus sur la découpe, jetez un œil à mon autre tuto Porte-Manteau « Lapins ».
- Programmation Arduino : réalisation du programme et upload dans l’Arduino
- Modélisation et Impression 3D : modélisation du boitier électronique sous FreeCAD et impression sur imprimante 3D
- Assemblage et peinture : peinture à la peinture craie, application au pinceau et au rouleau, soudure et assemblage de l’électronique
Temps de l’atelier : comptez environ 4 heures
Matériel nécessaire

Une fraiseuse numérique : pour la découpe, vous aurez besoin d’une fraiseuse numérique capable de découper des panneaux de MDF d’au moins 40cm. Personnellement, j’utilise une Stepcraft 600, mais vous pouvez en trouver des beaucoup plus abordables sur ebay.

Du bois : vous pouvez utiliser en panneau de MDF ou du contreplaqué de 12mm, ou tout autre bois de recup’ similaire. La taille dépendra de la capacité de découpe de votre machine.

De la peinture: pour un fini sympa, j’ai utilisé de la peinture craie d’Americana Decor. Elle couvre très bien et a un rendu très doux, parfait pour une chambre de bébé. Pensez aussi à vous munir d’un mini rouleau laqueur et d’une peinture d’apprêt blanche pour les couleurs claires.

Une imprimante 3D : pour l’impression du boitier, j’ai utilisé une Ultimaker 2, désormais modifiée en 2+… personnellement, l’UM2 reste mon imprimante préférée (près de 4000 heures de fonctionnement, et toujours vaillante !). De plus, vous trouverez pas mal d’offres pour des machines d’occasion à moitié prix sur ebay, dont certaines valent vraiment le coup.

Un Arduino Nano : cette petite carte électronique programmable est formidable pour tous vos projets électroniques et domotique. Vous pouvez les acheter sur le site officiel Arduino, ou trouver des cartes compatibles beaucoup moins chères sur eBay.

Un bouton poussoir : n’importe quel bouton poussoir fera l’affaire, mais le modèle 3D du boitier que je vous propose utilise ce modèle que j’avais acheté il y a quelques temps sur eBay.

Cinq LEDs RGBs : le retroéclairage mural de la veilleuse est réalisé à l’aide de LEDs RGB programmables… j’ai trouvé celles-ci vendues sous forme de plaquette dissociable sur eBay et elles sont tout simplement géniales !
nota : il vous faudra des LEDs montables en série donc avec un Din et un Dout… et en 5V. Vérifiez avant d’acheter !
Étape 1 :Dessin et découpe numérique du panneau de bois
Il vous faudra tout d’abord réaliser une découpe à la forme de votre choix. Pour plus d’infos sur comment procéder, jetez un œil à mon tuto « Porte-Manteau Lapin« . Sinon, vous pouvez acheter une découpe toute faite sur eBay.
En gros, il vous faudra obtenir quelque chose comme ça, d’une taille suffisante (environ 30-40cm de large) :
Étape 2 : Programmation Arduino et câblage électronique
Le retroéclairage mural de la veilleuse est géré par 5 LEDs RGB montées en série et pilotées par un Arduino Nano. Le bouton poussoir permet de sélectionner les différents modes : veilleuse éteinte, allumée bleu très clair, allumée vert clair, ou clignotement lent bleu clair.
Pour cela, vous allez devoir réaliser le montage suivant :
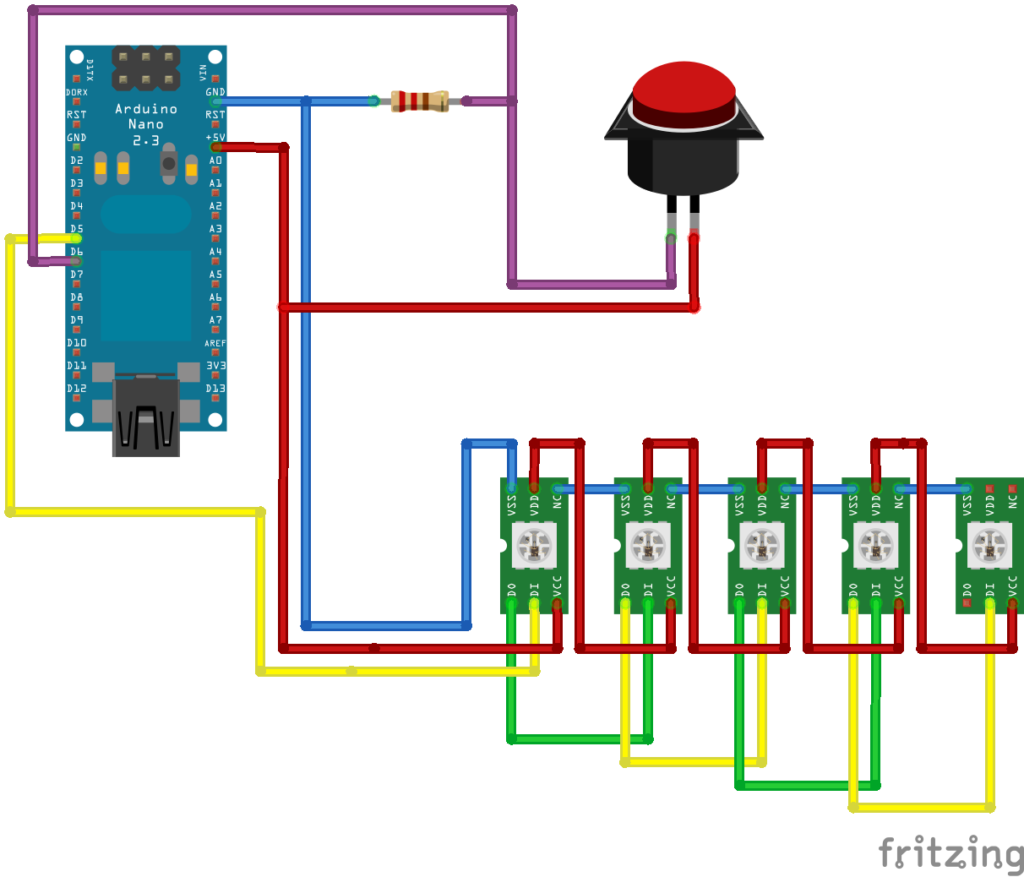
Commencez par réaliser le strip de 5 LEDs que vous souhaitez : positionnez vos LEDs sur le dos de votre panneau découpé, à peu près à équidistance les unes des autres. Dans mon cas, j’ai choisi de les placer au centre des cercles formés par les bords du nuage, pour un meilleur rendu.
Une fois les LEDs positionnées, utilisez du câble fin (pour ma part, j’ai décortiqué un vieux câble RJ-45 que j’avais en stock), que vous couperez à la bonne longueur. Choisissez des couleurs cohérentes pour vous simplifier la vie (rouge/bleu pour l’alim, couleur différente pour la data…).
Puis viens le soudage : commencez par la première LED et reliez le « VCC out » au « VCC in » de la seconde, les deux GNDs, et le « D out » au « D in » de la seconde.
Souder les composants demande un peu de doigté, mais c’est tout à fait faisable, même pour un débutant. Si c’est votre cas et que vous avez des difficultés, pensez à bien étamer vos câbles et à déposer un peu de soudure sur les pastilles avant de vous lancer… une troisième main vous aidera grandement pour maintenir la LED en place pendant que vous soudez !

Continuez pour réaliser une rampe de 5 LEDs en série, et ajoutez les connexions pour la première LEDs sur l’Arduino. Vous devrez obtenir quelque chose comme ça :
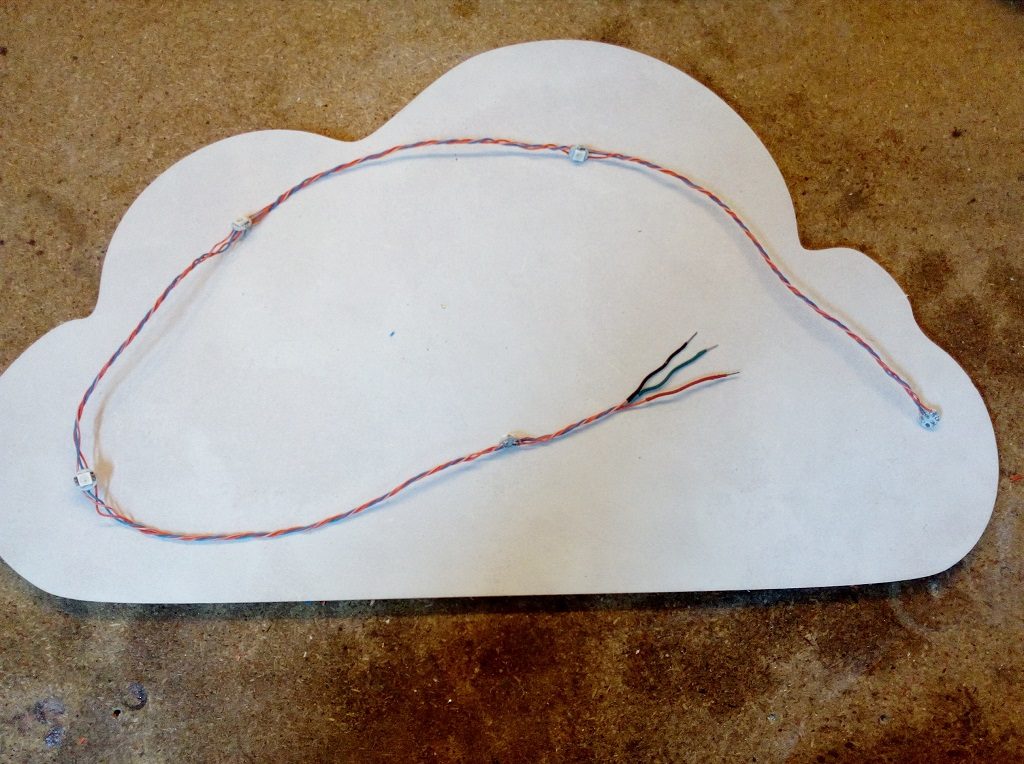
Pour réaliser vos tests de programme, avant le montage final, je vous invite à utiliser une platine de prototypage. Vous pourrez ainsi monter votre Arduino, y connecter vos LEDs (data sur D5 de l’Arduino) et votre bouton poussoir (sur D6). Sans oublier d’ajouter une résistance entre le bouton et le +5V, sous peine de voir votre Arduino partir en fumée.
Une fois le circuit réalisé, il est temps de programmer l’Arduino. Après avoir installé l’IDE Arduino, connectez votre carte sur un port USB de votre ordinateur, puis téléversez-lui le code ci-dessous :
nota : Si vous avez un problème pour faire reconnaître votre Arduino Nano « compatible » par l’IDE Arduino, c’est peut-être parce que vous n’avez pas installé le driver CH340. Rendez-vous sur ce post pour régler le problème.
nota 2 : Le programme utilise la bibliothèque FastLED.h qu’il vous faudra installer dans votre IDE Arduino en allant dans croquis/inclure une bibliothèque/gérer les bibliothèques. Faites une recherche sur FastLED et cliquez sur installer pour ajouter la bibliothèque.
nota 3 : Le code est documenté pour vous guider dans sa compréhension, mais n’hésitez pas à me contacter si vous avez des questions ou si quelque chose n’est pas clair.
Étape 3 : Modélisation 3D sous FreeCAD et impression 3D du boitier
Il s’agit maintenant de réaliser le boitier qui accueillera le petit circuit Arduino Nano et le bouton.

FreeCAD est un logiciel formidable, pour la simple et bonne raison que comme son nom l’indique, il s’agit d’un logiciel de CAO gratuit. Quand on connaît le coût d’une licence Solidworks, on apprécie. Bien sûr, il ne s’agit pas d’imaginer réaliser le même genre de projets que sur un logiciel pro, mais quand même, il y a de quoi s’amuser un peu !
Pour commencer, téléchargez et installez la version de FreeCAD qui vous correspond (et n’hésitez pas à leur laisser un petit quelque chose au passage).
La première fois qu’on lance FreeCAD, on se sent un peu perdu… ce n’est pas très « intuitif ». Aussi je vous propose de vous guider étape par étape pour la réalisation de votre boitier, jusqu’à obtenir la pièce suivante :
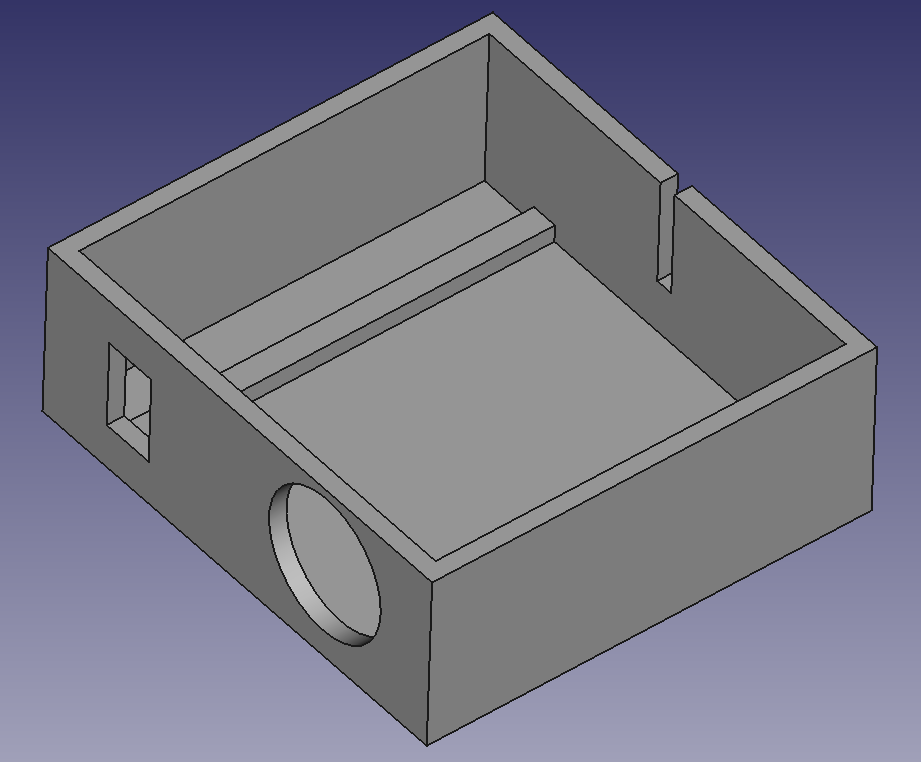
Dessiner le boitier
Notre boitier est un pavé de 55x51x20 mm avec des parois de 2 mm d’épaisseur. Pour procéder, nous allons d’abord créer un premier pavé de cette dimension, que nous allons évider.
Tout d’abord, créez un nouveau document en cliquant sur l’icône ![]() …
…
…puis ajoutez-y une pièce en cliquant sur l’icône ![]()
Créez votre premier volume : un pavé de 55x51x20 mm en cliquant sur l’icône ![]() …
…
…vous la trouverez dans le menu déroulant ![]()
Vous pourrez préciser ses dimensions dans la fenêtre en bas à gauche :
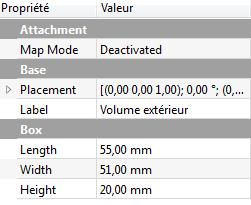
De la même manière, créez votre second volume, un pavé de 51x47x18 mm puis déplacez le de +2 mm sur X et +2 mm sur Y en modifiant les valeurs de « Placement » de la fenêtre ci-dessus. Vous avez créé une boite imbriquée dans une autre boite !
Il faut maintenant « creuser » le volume intérieur dans le volume extérieur. Pour cela nous allons utiliser une opération booléenne de type « XOR » (« OU exclusif ») : on retire les volumes qui se superposent, en conservant ceux qui ne sont pas en contact.
Pour cela, sélectionnez vos deux volumes (en maintenant la touche « CTRL » enfoncée), puis cliquez sur l’icône XOR :
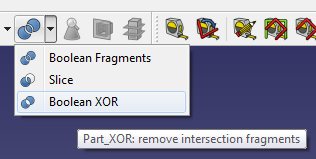
Bravo ! Vous avez votre boitier, il ne reste plus qu’à lui ajouter quelques ouvertures et un support pour l’Arduino.
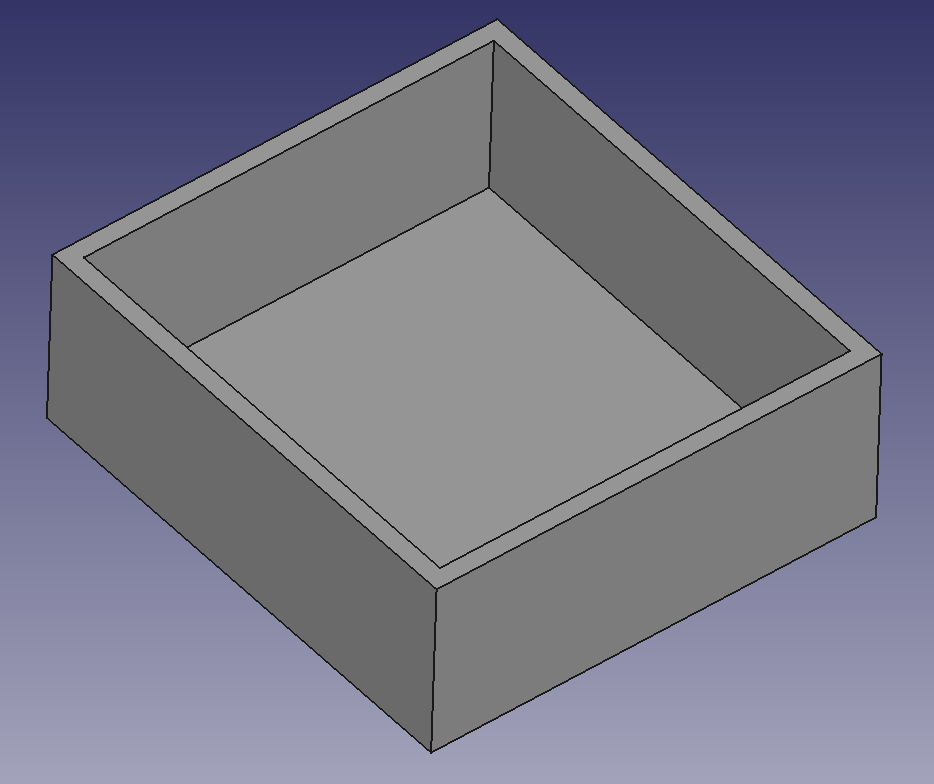
Trou pour le bouton poussoir
Vous allez maintenant réaliser le trou qui servira à fixer le bouton poussoir, sur la façade avant du boitier. Pour cela, nous procédons comme pour évider le boitier : à l’aide d’une opération booléenne « XOR ».
Créez un cylindre de 8mm de diamètre pour 2mm de hauteur avec ![]()
Déplacez-le de +40 mm en X, +2 mm en Y et +11 mm en Z
Effectuez une rotation de 90° sur l’axe X (dans le même menu que le déplacement)
Enfin, appliquez une transformation XOR sur le cylindre et le résultat XOR précédent.
Trou pour le connecteur USB de l’Arduino
De la même manière, nous allons créer un trou pour le connecteur USB de l’Arduino, lui aussi en façade.
Créez un pavé de 6x10x2 mm en cliquant sur l’icône ![]()
Déplacez-le de +9 mm en X, +2 mm en Y et +5 mm en Z
Effectuez une rotation de 90° sur l’axe X (dans le même menu que le déplacement)
Enfin, appliquez une transformation XOR sur le pavé et le résultat XOR du boitier.
Trou pour les câbles
Enfin, nous allons créer un trou pour permettre le passage des câbles du strip de LEDs, à l’arrière du boitier.
Créez un pavé de 2x2x12 mm en cliquant sur l’icône ![]()
Déplacez-le de +26,5 mm en X, +49 mm en Y et +8 mm en Z
Effectuez une rotation de 90° sur l’axe X (dans le même menu que le déplacement)
Enfin, appliquez une transformation XOR sur le pavé et le résultat XOR du boitier.
Rainure de support pour l’Arduino
Vous avez presque terminé ! Afin de tenir l’Arduino en place dans le boitier, nous allons créer une petite rainure sur le fond.
Créez un pavé de 3x47x2 mm en cliquant sur l’icône ![]()
Déplacez-le de +9 mm en X, +2 mm en Y et +2 mm en Z
Tous vos éléments sont maintenant en place dans votre boitier, mais vous devez maintenant préciser qu’il s’agit de la même pièce avant de pouvoir l’imprimer… pour cela, vous devrez utiliser la fonction « connect » qui permet de relier les différents volumes entre eux.
Sélectionnez tous vos volumes puis cliquez sur l’icône ![]()
Vous avez terminé ! Vous devriez normalement afficher dans votre fenêtre de gauche, l’architecture de volumes suivante :
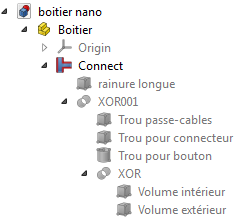
Vous pouvez maintenant exporter votre fichier en .stl et l’imprimer sur votre imprimante 3D !
Vous ne vous en sortez pas ? Téléchargez mon fichier FreeCAD ou mon STL !

Étape 4 : Assemblage et peinture
C’est le moment d’attaquer la dernière étape de ce projet : l’assemblage et les finitions ! Il va falloir peindre le bois, coller le strip de LEDs, le connecter avec le bouton poussoir à l’Arduino et tout intégrer dans le boitier, que l’on collera au dos. Il faudra aussi prévoir un moyen d’accrocher notre nuage au mur de la chambre… et l’alimenter !
Peinture
Pour la peinture, j’ai passé une couche d’apprêt blanc et une peinture craie d’Americana Decor qui est très douce pour une chambre de bébé. Passez d’abord l’apprêt, que vous étalerez au rouleau. Attention à ne pas diluer ou tremper le bois : le MDF absorbe vite et risque de gondoler ! Laissez sécher, puis passez deux couches au rouleau pour un rendu parfait. Vous pouvez vernir avec un vernis mat si vous le souhaitez.

Support
J’ai vissé au dos du nuage un bout de tasseau qui me servira à le fixer au mur. Ce n’est pas idéal, mais n’étant pas équipé pour réaliser des montages biseautés, ça fera bien l’affaire !
Intégration de l’électronique
Tout d’abord il vous faudra fixer le strip de LEDs au dos du nuage. J’ai utilisé un bête pistolet à colle, pour maintenir chaque LED en place, puis un point de colle pour chaque câble.

Positionnez ensuite votre boitier, que vous collerez également au pistolet à colle chaude, puis connectez votre Arduino aux LEDs et au bouton, en prenant soin de souder une résistance entre la borne D6 et le GND, où vous connecterez le bouton. Le bouton se visse facilement sur le boitier et tiendra bien en place.
En revanche, l’Arduino devra être maintenu au pistolet à colle, en vous aidant du guide pour le maintenir.
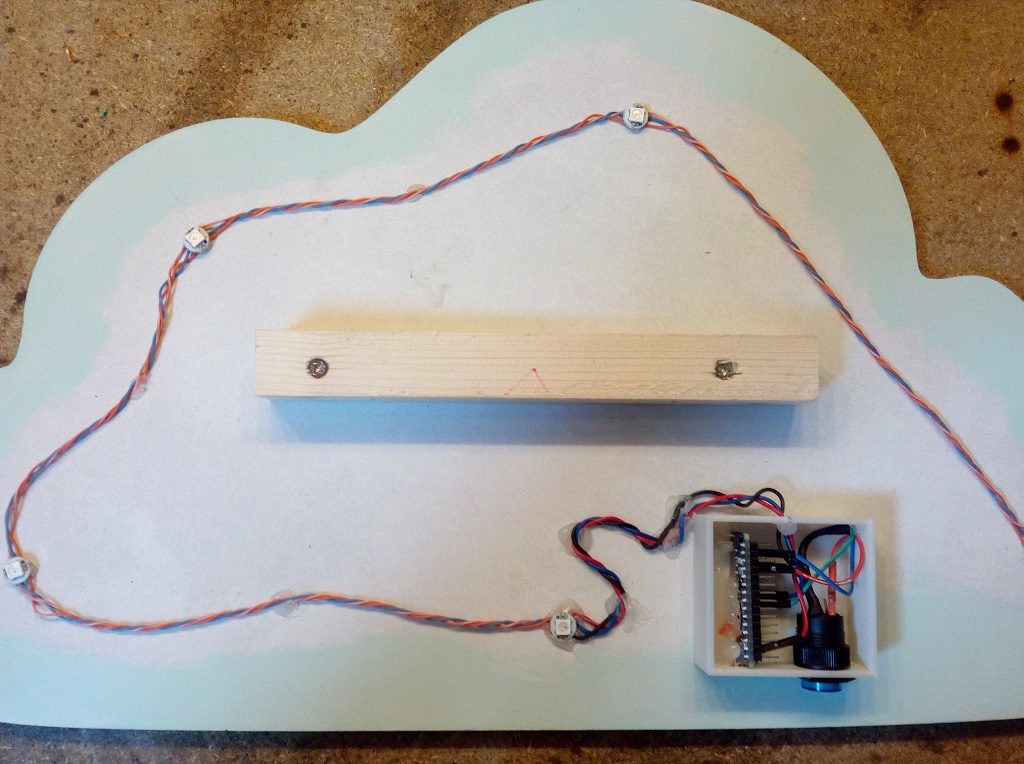
Alimentation
Vous avez deux options pour alimenter votre Arduino et éclairer vos LEDs : soit avec un chargeur USB directement sur une prise, avec l’inconvénient d’avoir le câble visible, soit en utilisant une petite batterie USB de secours pour téléphone portable, dont l’autonomie suffira à alimenter votre système pendant quelques jours !





