Ce week end, nous avons fêté l’anniversaire d’un ami qui s’était récemment lancé dans la soudure. Il a réalisé de gros travaux dont il était plutôt fier (à raison), aussi nous avions envie de « marquer le coup » en lui offrant un cadeau approprié !
Après une rapide recherche sur Internet, j’ai trouvé un design qui me plaisait bien, et qui correspondrait parfaitement à notre métalleux-soudeur… mais il était hors de question de le commander, je comptais bien le faire moi-même !
La Silhouette Cameo
Et pour cause : dès l’ouverture de notre premier espace à Antibes, nous avions investi dans un plotter de découpe numérique qu’on nous avait recommandé au FacLab de Cergy. La Silhouette Cameo (voir sur ebay) est une petite merveille pour les loisirs créatifs et la personnalisation.

Comme tous les plotters de découpe, le principe est simple : il s’agit ni plus ni moins d’une lame de cutter pilotée par logiciel. Celle-ci, montée sur un petit roulement à bille pour pivoter, se déplace sur deux axes, et la machine peut contrôler la force de pression à exercer.
Le logiciel Silhouette tu utiliseras
Soyons francs : il n’est pas Open Source (voir même ultra propriétaire), il n’est pas compatible sous Linux, et il tente maladroitement de vous faire croire que vous devez acheter des designs pour pouvoir faire la moindre bricole… mais il est tout simplement super bien fait (et en français!). J’ai nommé : le logiciel Silhouette Studio (télécharger).
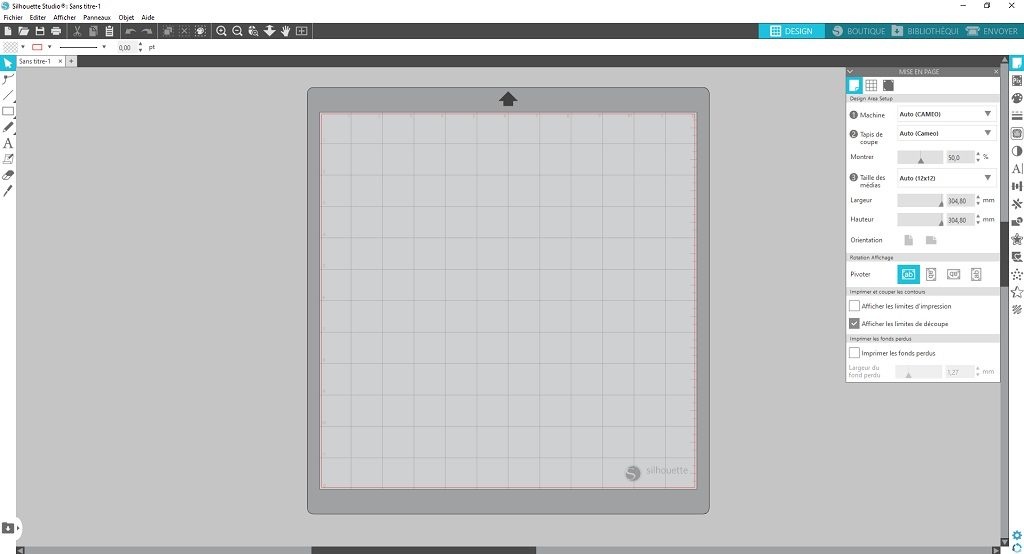
Je vous recommande donc vivement de l’installer avant toute utilisation de votre plotter.
Vectorisation
Le design que j’ai récupéré est une image promotionnelle pour la vente d’un t-shirt. Je n’ai pas les droits (aussi ne la reproduirais-je pas ici, vous devrez faire vos recherches vous-même), et je ne peux donc pas la commercialiser. Et ça tombe bien : c’est pour un cadeau.
Le principe fonctionne bien pour n’importe quelle image très contrastée, que vous l’ayez récupérée sur Internet, ou qu’il s’agisse d’un scan du dernier dessin de votre petit cousin. Le tout est de choisir une image très contrastée (noir et blanc ou en tout cas monochrome), aux traits épais, et avec une résolution acceptable (évitez les pixels gros comme le poing !).
Dans Silhouette Studio, utilisez le menu Fichier>Ouvrir pour importer la photo, et positionnez-la comme vous le souhaitez dans votre espace de travail.
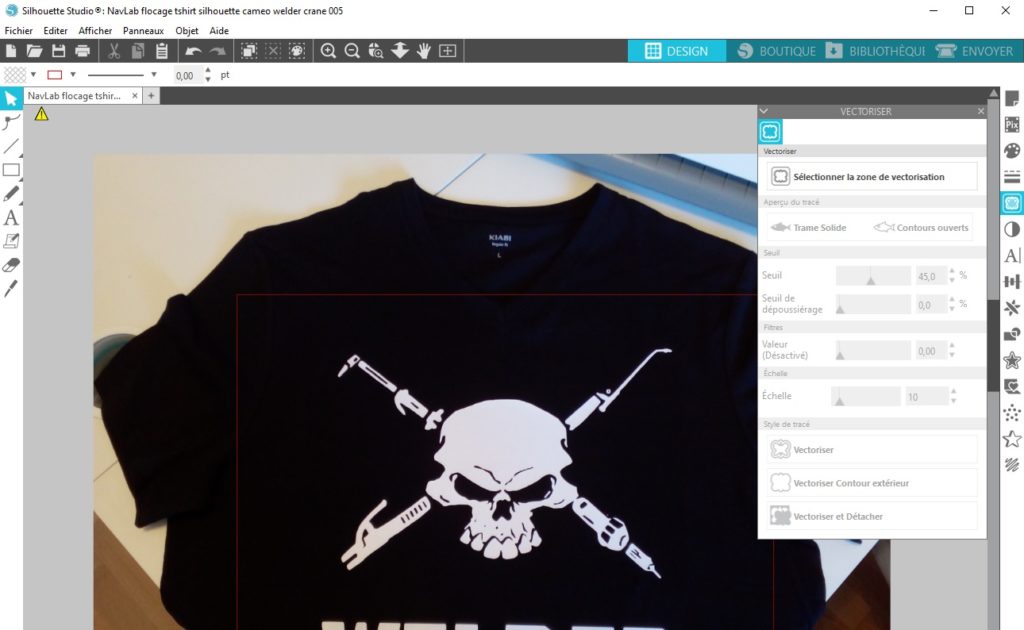
Cliquez ensuite dans le menu de droite sur la petite icône représentant une sorte de papillon, et dans la fenêtre qui s’ouvre, cliquez sur « Sélectionnez la zone de vectorisation ». Sélectionnez la zone que vous souhaitez vectoriser puis jouez avec les réglages pour obtenir un contour net (qui s’affichera en jaune).
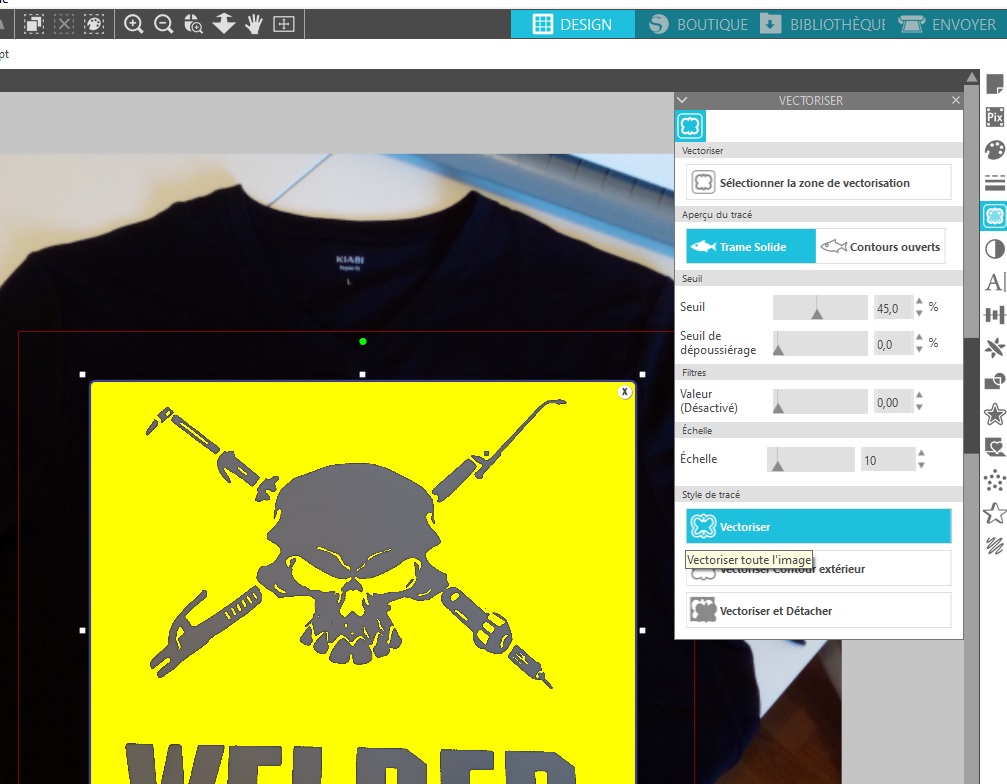
Une fois satisfait, cliquez sur « Vectoriser » : le logiciel crée le contour vectoriel, qui servira de chemin de référence à suivre pour l’outil (qui s’affichera en rouge, par défaut).
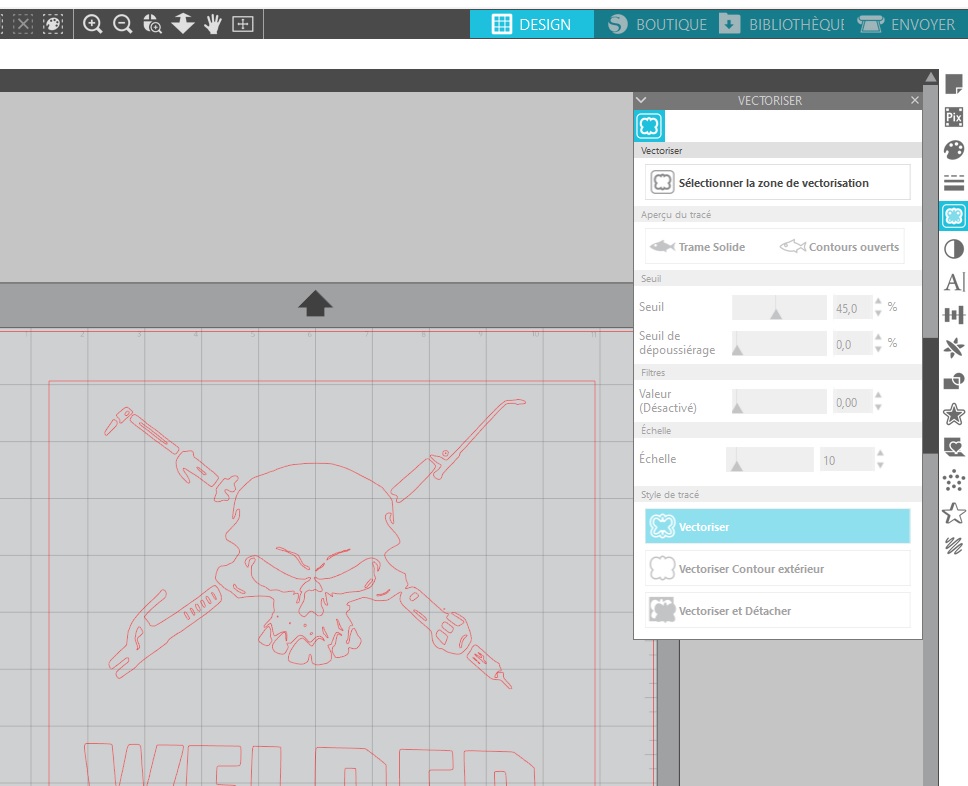
Il ne vous reste plus qu’à personnaliser votre dessin en ajoutant du texte, d’autres images etc… l’éditeur est relativement simple d’utilisation, vous pouvez facilement déplacer/créer/modifier des éléments. A vous de découvrir !
Touche finale avant lancement
Vous allez bientôt pouvoir passer à la découpe proprement dite, mais avant toute chose, pensez à réaliser un « effet miroir » sur votre dessin, car le thermocollant se transfère à l’envers… et vous ne voudriez pas avoir un texte lisible seulement dans un miroir, n’est-ce pas ?
Pour cela, sélectionnez tout votre dessin (CTRL+A) puis allez dans le menu Objet>Miroir>Miroir Horizontal.
Il est maintenant temps de préparer votre thermocollant (pour vos premiers tests, prenez un flex sur eBay) : découpez la taille nécessaire à votre création, et collez-le sur le tapis de découpe… en prenant soin de vérifier que le coté à découper (c’est-à-dire la partie flex, qui se décolle) est bien orienté vers le haut (et non pas contre le tapis de découpe… ne rigolez pas, je ne compte plus le nombre de fois où ça m’est arrivé).
Positionnez le tapis de découpe au bord des patins en caoutchouc de la Cameo, en le plaquant contre le guide à gauche (celui avec les deux petites flèches), puis sélectionnez « load cutting mat » pour charger le tapis de découpe.
La découpe numérique
Il est temps de passer à la découpe et de faire travailler la machine !
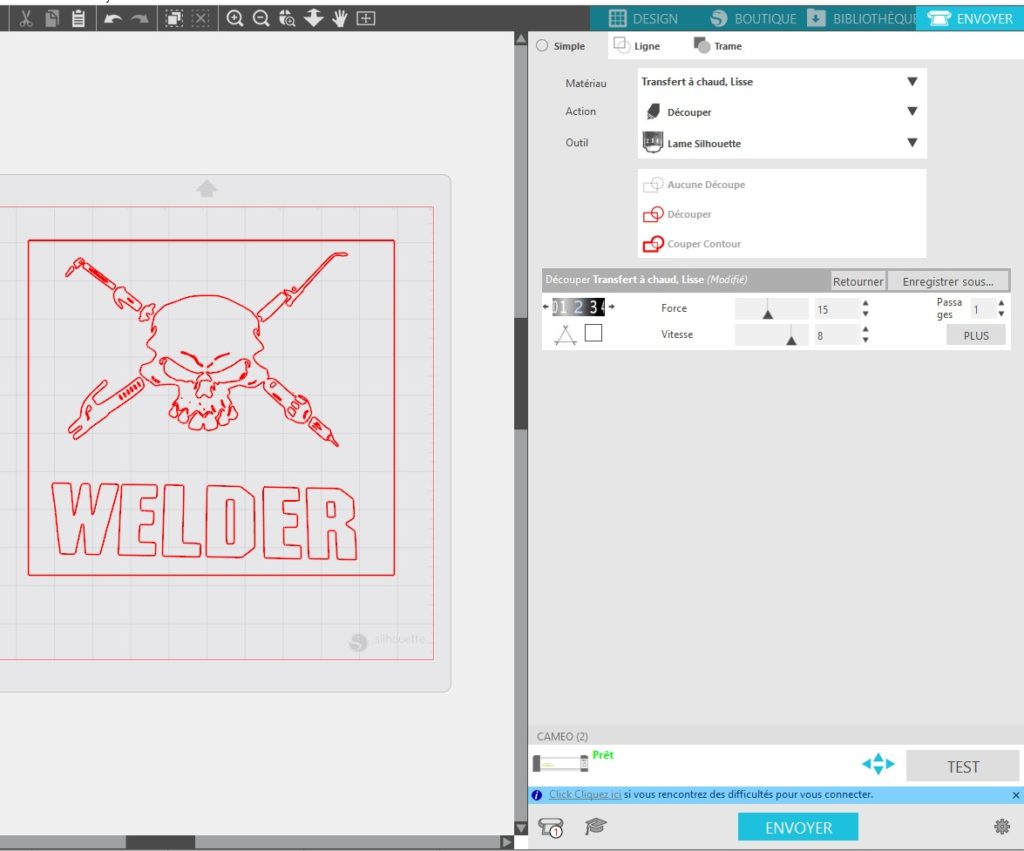
Dans Silhouette Studio, cliquez sur le bouton « Envoyez » et choisissez le type de matériau à découper, puis vérifiez les paramétrages. Personnellement, j’augmente toujours un peu la Force de découpe, peut-être parce que j’utilise une lame CB09 plutôt que la lame Silhouette « officielle ».
Tout est alors prêt, vous pouvez lancer la découpe : cliquez sur « Envoyer » et regardez la machine travailler…
NB : depuis certaines mises à jour, il est possible que le logiciel Silhouette Studio ne reconnaisse pas les anciens modèles. Il existe un tutoriel de solution à ce problème sur le site officiel de Silhouette.
Finitions
Voilà vous avez (presque) terminé ! Il va maintenant falloir écheniller le thermocollant, c’est-à-dire enlever les parties de thermocollant indésirables. Selon les réglages, le type de flex et la qualité de la découpe, écheniller peut-être d’une simplicité enfantine, ou une vraie galère… si vous ne vous en sortez vraiment pas, vos réglages de découpe sont certainement en cause : affinez-les… et recommencez !
Une fois échenillé, le thermocollant peut être positionné sur le t-shirt. Un simple fer à repasser suffira pour le transfert (mais l’idéal, c’est la presse à chaud !).
Faites le bien chauffer, et pressez légèrement en chauffant le flex pendant une vingtaine de secondes. Enlevez le support de transfert plastique à froid… et voilà !




Echeniller est un joli mot
C’est la richesse de la langue française mon cher Daniel : à chaque action son mot !!!