Vous avez été nombreux à découvrir les modélisations en 3D du nouvel agencement du NavLab, et vous souhaitiez savoir comment faire. C’est très simple, il vous suffit d’utiliser un logiciel gratuit qui s’appelle Sweet Home 3D, et qui est tout simplement génial. Je vous montre.
Installation du logiciel et mise en place
- Vous trouverez le logiciel Sweet Home 3D disponible en téléchargement pour les OS Windows, Mac et Linux sur leur site web : http://www.sweethome3d.com/fr/ Pour l’installer rien de plus simple : choisissez votre version, téléchargez le fichier et lancez l’exécutable. Le logiciel s’installe facilement et sans soucis.
- Le logiciel c’est une chose, mais pour réaliser une modélisation réaliste, vous allez devoir prendre des mesures. BEAUCOUP de mesures. Ne négligez rien : épaisseur des cloisons, hauteur des murs, largeur des portes, murs porteurs, position des interrupteurs et des prises bef… vous pouvez aller très loin !
- Pour un meilleur réalisme, vous aurez aussi besoin de textures et de modèles 3D de votre mobilier. Rassurez-vous, il existe un tas de bibliothèques d’objets et de textures que vous pourrez utiliser. Je vous montre un peu plus loin.
Prise en main
Le logiciel est assez facile à prendre en main, mais je vais quand même détailler un peu. Nous allons créer une pièce de 3mx5m et lui rajouter des meubles et des textures pour obtenir un résultat exploitable. A vous ensuite d’adapter à votre propre projet, qu’il soit imaginaire ou non !!!
Pour commencer, lancez le logiciel Sweet Home 3D et créez un nouveau projet (« Fichier>Nouveau »). Vous obtenez l’interface classique de Sweet Home 3D décomposée en 4 sections, en plus de la barre de menu et des boutons d’action rapide :
La zone « Elements » correspond à votre bibliothèque d’objets, dans laquelle vous allez pouvoir piocher pour rajouter un meuble, une porte, un vase, etc… La bibliothèque de base de Sweet Home 3D est assez limitée, mais rassurez-vous vous pouvez en rajouter plein.
La zone « Plan » correspond à votre zone de dessin : c’est ici que vous allez tracer vos murs, positionner vos objets, rajouter des cotes etc… c’est votre zone d’action, et vous feriez d’ailleurs bien de l’agrandir pour le début, en cliquant sur un bord et en le faisant glisser.
La zone « Liste des éléments » correspond aux éléments que vous avez ajouté sur votre plan. Cela vous permet de mieux les visualiser ou les sélectionner, et la liste est exportable (pratique si vous voulez faire une liste de courses pour meubler votre appart’ par exemple !).
La zone « Vue 3D » correspond à une représentation 3D de votre logement. Il peut s’agir soit d’une vue globale vous permettant de tout visualiser d’un coup d’œil, soit d’une vue subjective, vous mettant à la place d’un personnage que vous pouvez déplacer comme bon vous semble. La sélection du mode se situe dans le menu « Vue 3D ». On voit soit plus loin.
Prenez maintenant votre courage à deux mains et lancez-vous : cliquez sur le bouton de création de pièce
et dessinez un rectangle de 3m x 5m, puis double-cliquez dessus pour changer son nom. Appelez cette pièce « Salon ». Vous noterez que le logiciel vous calcule automatiquement la superficie de la pièce, ce qui est quand même super pratique.
Cliquez maintenant sur le bouton « créer les murs »
et dessinez le contour de la pièce avec les murs. Ne vous inquiétez pas de leur épaisseur ou leur hauteur, vous pourrez modifier tout cela par la suite. Vous remarquerez que votre pièce se dessine au fur et à mesure dans la section « Vue 3D ».
Continuons et ajoutons une porte et un peu de mobilier. Tout d’abord, dans section « Elements », naviguez jusqu’à trouver une porte qui vous convienne, et placez là sur un mur. Vous remarquerez que la porte s’affiche sur le plan, ainsi que son rayon d’ouverture.
Vous pouvez modifier les attributs de la porte en double cliquant dessus dans la section « Plan ». Par exemple, vous pouvez souhaiter changer sa dimension ou sa couleur.
Ajoutez ensuite une table, un canapé, une fenêtre et quelques chaises dans votre salon. Vous trouverez tout ces éléments dans la section « Elements » en parcourant les différentes catégories. Agencez le tout comme vous le souhaitez, et utilisez les boutons de rotation sur l’élément pour le faire tourner. Vous devriez obtenir quelque chose qui ressemble à ça :
Il est temps maintenant d’ajouter quelques textures. Dans l’onglet « Plan » double-cliquez sur le sol de votre pièce. Dans la fenêtre qui s’ouvre, cliquez sur le bouton texture du sol et choisissez une texture de sol parmi la liste, faites de même pour les murs autour de la pièce, et profitez-en pour cocher la case « afficher le plafond ».
Maintenant que nous avons une pièce complète, nous allons créer un angle de vue en passant en mode « Visite virtuelle » du menu « Vue 3D ». Après avoir sélectionné ce mode, vous devriez voir apparaître dans votre plan un petit personnage bleu, que vous pouvez déplacer. Déplacez le dans la pièce et utilisez la Vue 3D pour positionner son regard. Voilà votre première visite virtuelle !
Vous pouvez si vous le souhaitez, immortaliser cette vue pour obtenir un fichier .jpg avec un meilleur rendu en cliquant sur le bouton « Caméra ».
Choisissez la taille de votre image, le rendu désiré, et n’oubliez pas de sélectionner l’option « ajouter des plafonniers » puisque vous n’avez pas mis de lumière.
Importer des textures
C’est un bon début certes, mais ce qui est vraiment génial avec Sweet Home 3D, c’est que vous pouvez importer de nombreux modèles de mobilier et des textures de toutes sortes pour obtenir le rendu que vous voulez.
Pour importer une texture c’est très simple : utilisez le menu « Meubles>Importer Textures » pour ouvrir une fenêtre d’import de texture. Vous pouvez alors choisir un fichier de votre crû, récupéré sur le net, ou choisir l’option « Trouver des images » qui vous amène sur l’annuaire des bibliothèques de textures de Sweet Home 3D… autant dire qu’il y a le choix !
Si vous souhaitez importer une texture à partir d’une image, sélectionnez là puis validez en cliquant sur « Continuer ». Là faites attention, il va vous falloir dimensionner correctement votre texture, pour que le rendu soit réaliste. Aussi, si votre texture représente un carré de 9 carreaux blancs faisant 1m x 1m, il vous faudra entrer la bonne valeur… sinon vos carreaux seront trop grands… ou trop petits !
Si vous préférez importer une bibliothèque entière de textures, il vous faudra en choisir une parmi les nombreuses proposées. Vous téléchargerez alors un fichier « .sh3t » compressé qu’il vous faudra décompresser puis importer en passant par le menu « Meubles>Importer bibliothèque de textures ». Là pas de manipulations à faire, les textures sont toutes dimensionnées comme il convient.
Je vous conseille d’importer les packs de texture « Contributions » et « eTeksScopia » qui vous proposent de nombreux choix pour débuter.
Importer du mobilier
Vous savez ce qui est super avec Sweet Home 3D ? C’est que vous pouvez importer la quasi totalité du mobilier et des éléments modélisés sur 3DWarehouse, la bibliothèque d’objets 3D de Sketchup… et il y en beaucoup !
Pour importer un meuble c’est très simple : naviguez sur https://3dwarehouse.sketchup.com/ et trouvez un meuble qui vous convient avec leur moteur de recherche. Essayez par exemple avec le mobilier Ikea : ils sont tellement connus que pratiquement toute leur gamme a été modélisée sous Sketchup !
Pour importer un meuble, il vous faudra par contre l’enregistrer au format Collada et non pas Sketchup. Tous les meubles n’étant pas disponibles sous ce format, il vous faudra peut-être convertir un fichier Sketchup en .dae vous-même.
Une fois téléchargé le fichier Collada, vous obtenez un .zip que vous pouvez directement importer dans Sweet Home 3D en passant par « Meubles>Importer Meuble>Choisir modèle ».
Suivez les instructions, n’oubliez pas de cocher la case « ajouter au catalogue » si vous pensez le réutiliser. Pensez également à chercher des éléments autres que le simple mobilier : personnages, outils, véhicules, décoration… et surtout amusez-vous bien !!!


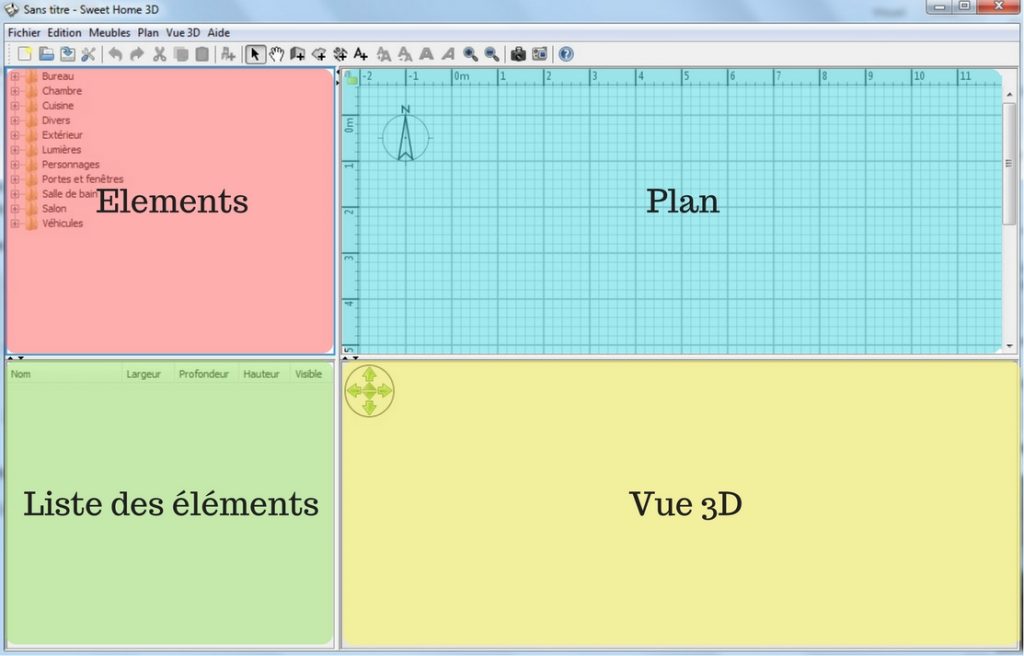
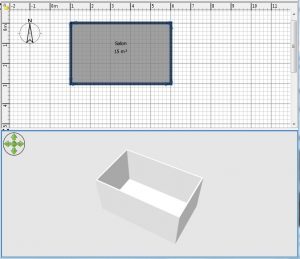
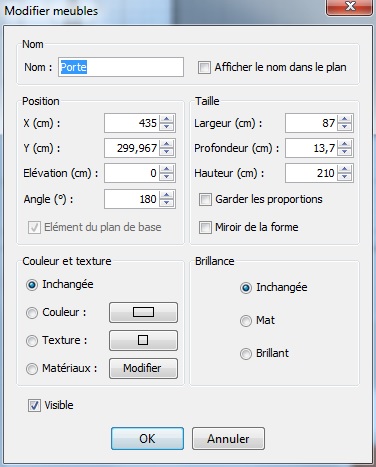
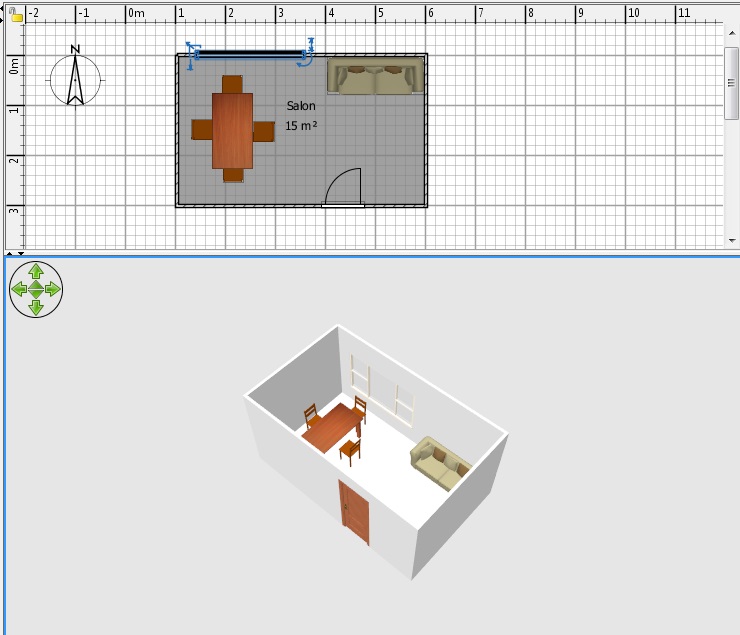

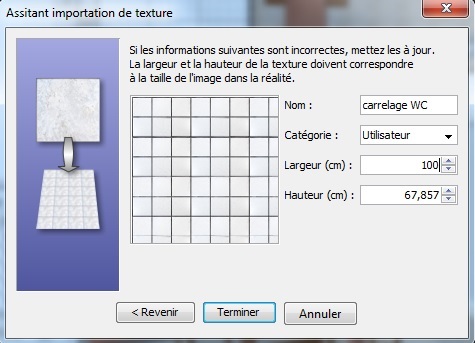
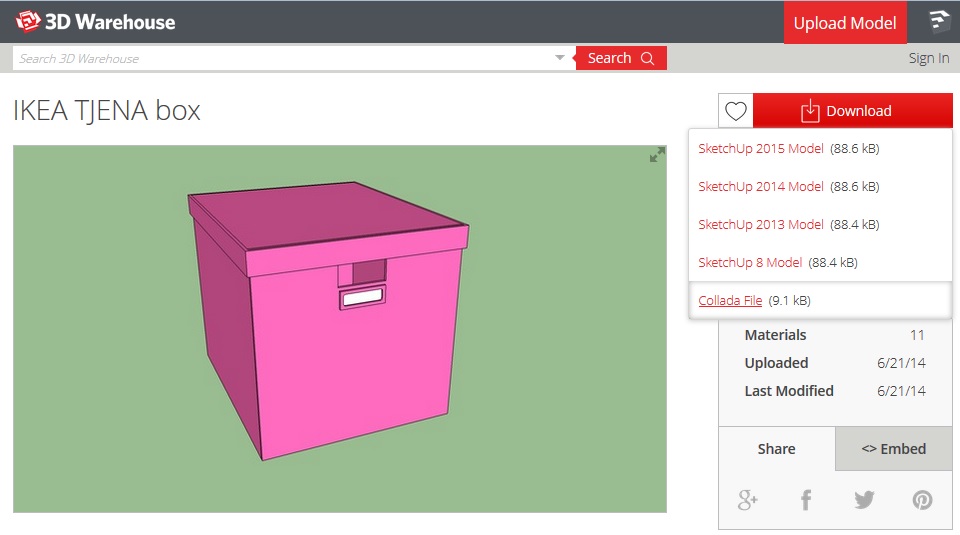
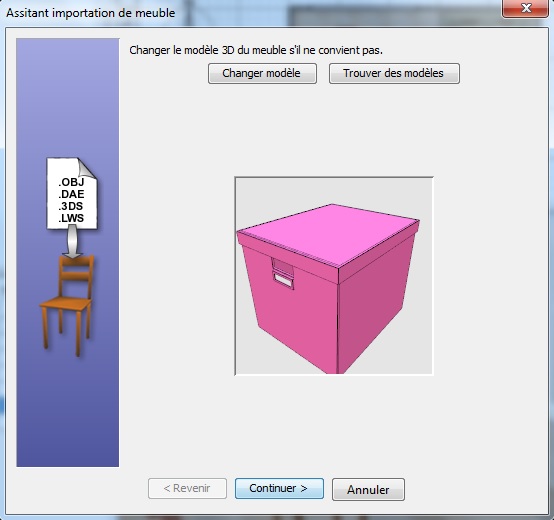



Merci pour cette explication comment je peux modéliser un local en 3D avec Sweet Home 3D. J’ai déjà travaillé avec le logiciel de modélisation BIM, mais jamais avec un logiciel qui met l’accent sur l’intérieur. Je vais télécharger ce logiciel gratuit sur le site indiqué et suis très contente de lire qu’il y a même une version pour Linux.
Bonjour Lucie et merci pour votre commentaire. Je ne connais pas BIM, mais le gros intérêt de Sweet Home 3D est de pouvoir importer des bibliothèques d’objets très complètes. En 2014 j’avais modélisé mon premier Fablab et j’avais déjà pu trouver des modèles d’imprimantes 3D, de découpe laser etc… et Sweet Home 3D permet aussi de faire de l’extérieur… tout ça tournant sous Linux et gratuit !!! 😉